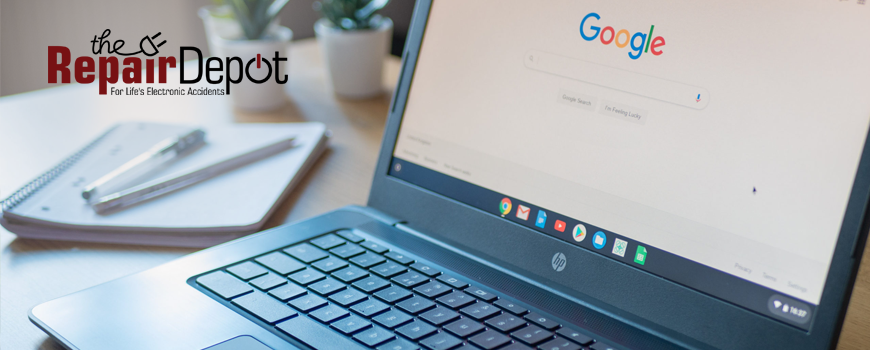
Despite being an excellent option for students and teachers due to their many advantages, one of the disadvantages of Chromebooks is their limited local storage. Chromebooks are primarily cloud-based devices, so they rely more on cloud storage than local storage. Sure, premium models have storage capacities from 128GB to 256GB, but most budget-friendly Chromebooks usually have between 16GB and 64GB of storage space. And this means it won’t take you long to reach your Chromebook’s storage limit. Luckily, there are several ways to free up storage on a Chromebook.

Check your Chromebook’s storage status
The first thing you should do is check the storage status of your Chromebook. Go to Settings > Device > Storage management. Here, you’ll see how much storage space is in use on your device and how much is available. You will also see the sections taking up space on your Chromebook, like your files, including your downloaded files, browsing data, apps and extensions, or other users – files, apps, and data saved by other people.
Suppose your Chromebook is running out of disk space. In that case, Chrome OS will continually display a message saying, "Device is low on space: Free up space or select data may be automatically deleted." As a result, your Chromebook might be slow, or you might have problems downloading files, loading websites, using Android apps, and changing or saving settings. However, you don’t have to wait for this to happen to free up space on your device. Instead, you can check the storage status and manage your Chromebook’s storage space.
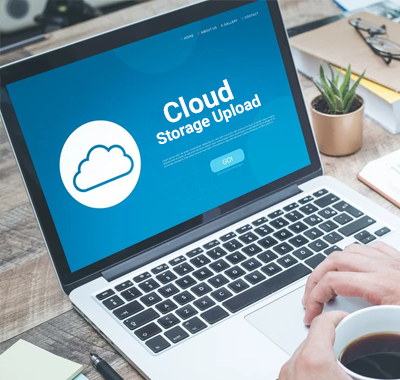
Delete files you don’t need or move them to cloud storage
One of the ways to free up space is to delete the files you don’t need, including your offline and downloaded files, or to relocate them to cloud storage. Open the Files app and examine each folder to find images, screenshots, videos, screen recordings, or other files you no longer need or use. You can sort them by size to easily spot the largest files taking up space on your Chromebook. If there are files that you want to keep, you can move them to cloud storage, like your Google Drive folder, and free up space in this way. You can also consider moving them to an external storage device.
Clear browsing data
The browser stores a lot of data on your Chromebook. So, if this section takes up a lot of your storage space, clear some unnecessary browsing data. Go to Settings > Device > Storage management and select Browsing data. In the Basic section, make sure to check Cached images and files to clear the browser cache, which uses the most space on your drive. Set the time range to All time and click Clear data.
If you need to free up more space, go to the Advanced section and select the items you want to delete, like Download history and Cookies and other site data, and click Clear data. If you don’t want this action to log you out of Google and other accounts connected to Chrome, do not select Passwords and other sign-in details or delete cookies for individual websites. Go to Settings > Privacy and security > Cookies and other site data > See all cookies and site data and select the cookies you want to delete.

Uninstall apps you don’t use
Apps can take up a lot of your storage space, especially Android apps, so uninstall those you don’t need or hardly use. First, go to Storage management and select Apps and extensions. Here you can see all the apps and uninstall the unnecessary ones. Then, right-click the apps you want to remove and select Uninstall or Remove from Chrome. Don’t forget that if you need some of these apps later, you can always download them again.
Remove extra user accounts
If there is more than one user account on your Chromebook and you are low on space, remove the other accounts from your device, especially if these accounts are no longer active or in use. On the Chromebook sign-in screen, select the profile you want to remove. Next to the profile name, click the down arrow and select Remove this user. Don’t worry – when you remove an account, it’s only removed from your Chromebook. The Google Account itself will not be deleted.
 We hope these tips helped you solve the problem with the lack of storage space on your Chromebook. And if you are experiencing some other, more severe issue with your Chromebook, like a cracked screen or liquid damage, we can help you with it too! Regardless of the make or model, our professional technicians will accurately diagnose and repair all issues on your damaged device. So don’t wait – get a repair quote today!
We hope these tips helped you solve the problem with the lack of storage space on your Chromebook. And if you are experiencing some other, more severe issue with your Chromebook, like a cracked screen or liquid damage, we can help you with it too! Regardless of the make or model, our professional technicians will accurately diagnose and repair all issues on your damaged device. So don’t wait – get a repair quote today!








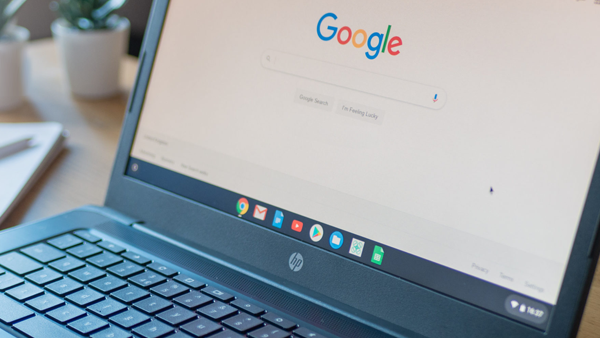
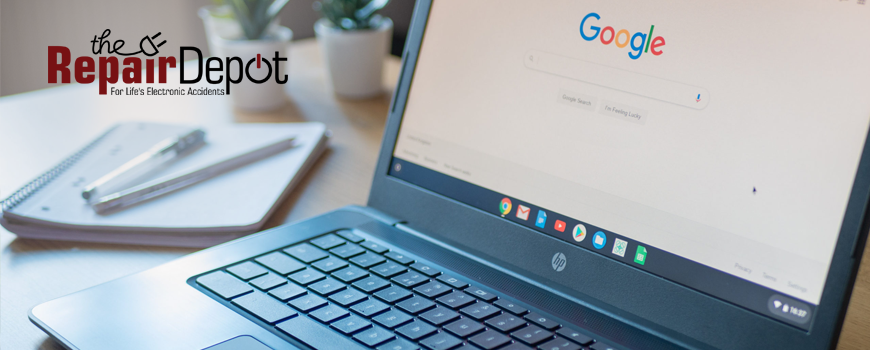

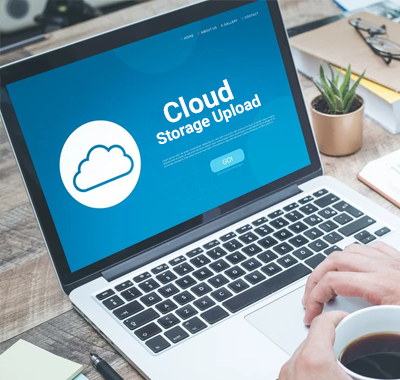

 We hope these tips helped you solve the problem with the lack of storage space on your Chromebook. And if you are experiencing some other, more severe issue with your Chromebook, like a cracked screen or liquid damage, we can help you with it too! Regardless of the make or model, our professional technicians will accurately diagnose and repair all issues on your damaged device. So don’t wait –
We hope these tips helped you solve the problem with the lack of storage space on your Chromebook. And if you are experiencing some other, more severe issue with your Chromebook, like a cracked screen or liquid damage, we can help you with it too! Regardless of the make or model, our professional technicians will accurately diagnose and repair all issues on your damaged device. So don’t wait – 