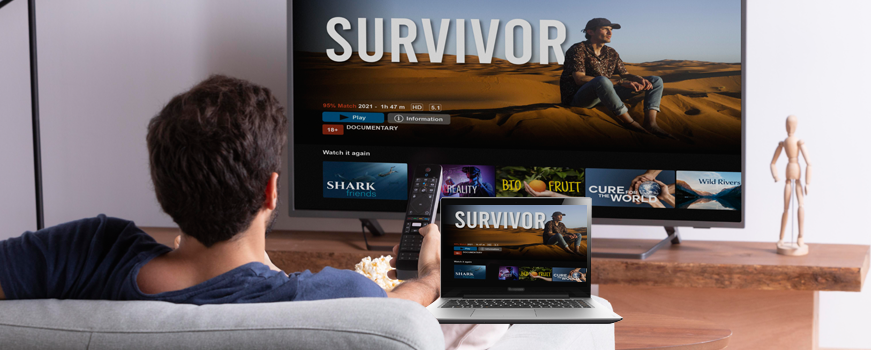
You probably already know how to connect your Chromebook to your TV using an HDMI cable. But that isn’t the only possible option when you want to share your Chromebook screen on your TV and watch movies, TV shows, or videos on a larger screen. You can also connect your Chromebook to your TV wirelessly, and there are a few ways to do this. One of them is to use Chromecast, which allows you to cast content from your Chromebook to your TV. Google Chrome OS has built-in support for Chromecast devices, so you can easily share your Chromebook screen on your TV, & we’ll show you how to do it.

Before you start...
If you have a TV with Chromecast built-in, you don’t need to get a Chromecast device to connect your Chromebook to your TV. If your TV doesn’t have Chromecast built-in, you will need a Chromecast device. Plug your Chromecast device into the HDMI port of your TV, turn on your TV and follow the onscreen instructions. Also, download the Google Home app on a Chromecast-supported device. Open the app and follow the steps to connect your Chromecast to your Wi-Fi network. Your TV/ Chromecast and Chromebook must be connected to the same Wi-Fi network.
Make sure your Chromebook is updated to the latest version of Chrome OS, and your Chromecast is updated to the newest firmware.
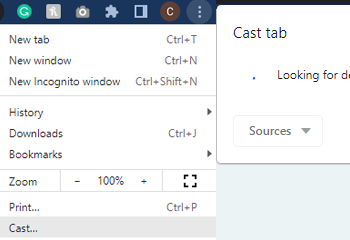
How to cast your Chromebook screen
If you want to cast from Google Chrome:
- On your Chromebook, open Google Chrome and go to the website you want to cast.
- In the top right corner, click More (the three vertical dots).
- Select Cast in the drop-down menu.
- Choose your Chromecast device, and the content will appear on your TV screen.
- Click on Sources to change the source: If you want to cast your current tab in Google Chrome, select Cast tab; if you want to cast your whole screen, select Cast desktop.
To stop casting, click the blue Cast icon in the right corner on the Google Chrome toolbar, and then click your Chromecast device listed on the drop-down menu.
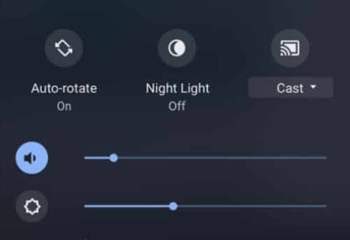
If you want to cast from your desktop:
- Select the time in the bottom right corner of your Chromebook.
- Click Cast in the pop-up menu.
- Select Cast devices available and then click your Chromecast device.
- Choose what you want to share, click Share, and it will appear on your TV screen.
To stop casting from your desktop, select the time in the bottom right corner of your Chromebook and click Stop next to “Casting screen.”
 Besides streaming movies and videos, you can also watch anything you want on your TV screen by connecting your Chromebook to your TV wirelessly, like your class or work presentation or a slideshow of photos. And the best thing is that you don’t need to use a cable, so your Chromebook doesn’t have to be next to your TV.
Besides streaming movies and videos, you can also watch anything you want on your TV screen by connecting your Chromebook to your TV wirelessly, like your class or work presentation or a slideshow of photos. And the best thing is that you don’t need to use a cable, so your Chromebook doesn’t have to be next to your TV.
If you fail to connect your Chromebook to your TV, check if your Chromebook and Chromecast are updated to the latest versions and check if there are any Wi-Fi connection issues.

If your Chromebook is not working correctly after a spill or liquid submersion, it is not holding a charge, or it is damaged after a drop, get it repaired by professional technicians. We offer affordable and high-quality Chromebook repairs regardless of the make and model, so get a repair quote today!








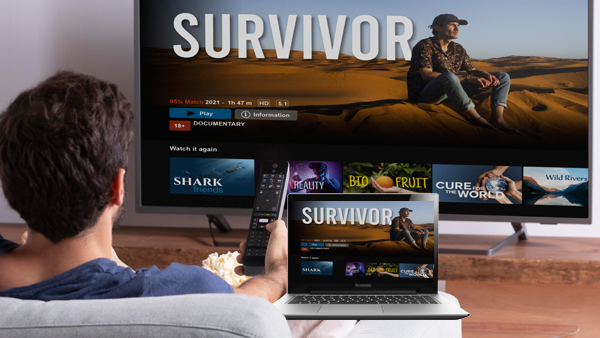
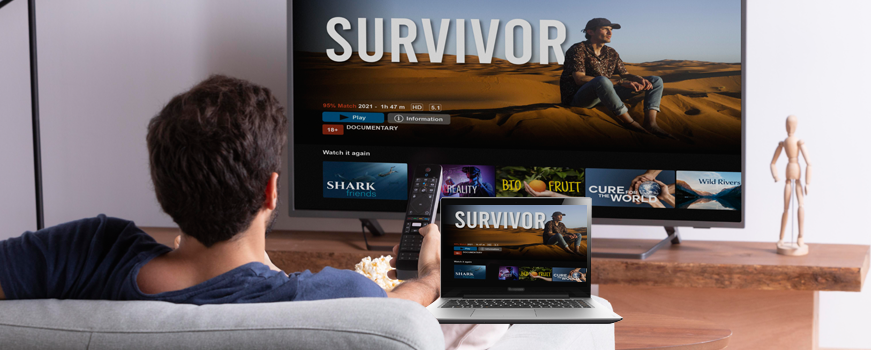

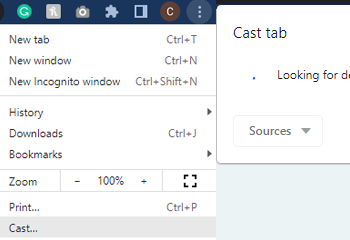
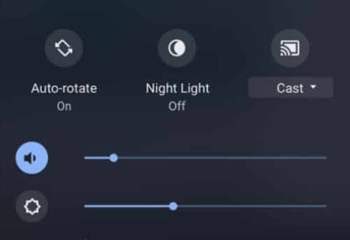
 Besides streaming movies and videos, you can also watch anything you want on your TV screen by connecting your Chromebook to your TV wirelessly, like your class or work presentation or a slideshow of photos. And the best thing is that you don’t need to use a cable, so your Chromebook doesn’t have to be next to your TV.
Besides streaming movies and videos, you can also watch anything you want on your TV screen by connecting your Chromebook to your TV wirelessly, like your class or work presentation or a slideshow of photos. And the best thing is that you don’t need to use a cable, so your Chromebook doesn’t have to be next to your TV.
