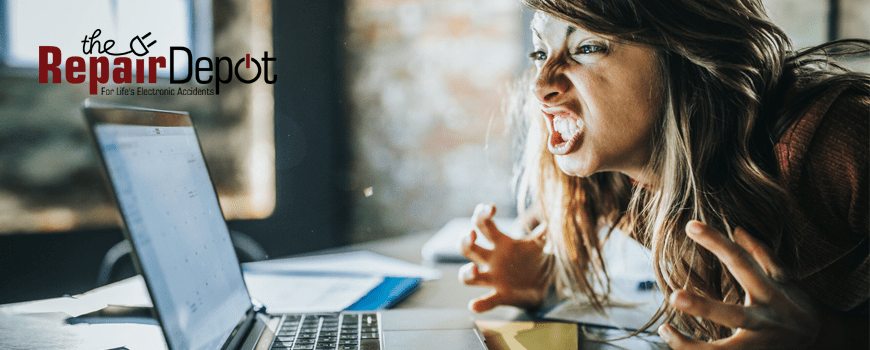
Chromebooks are a great option for many educational institutions, businesses, and individuals. Still, just like any other device, they can slow down over time or lag suddenly due to various factors. Whether you’re trying to load a website or open an app, a slow Chromebook can affect your productivity and make it hard to complete tasks. The good news is that you can do several simple things to speed up your device and improve its performance.
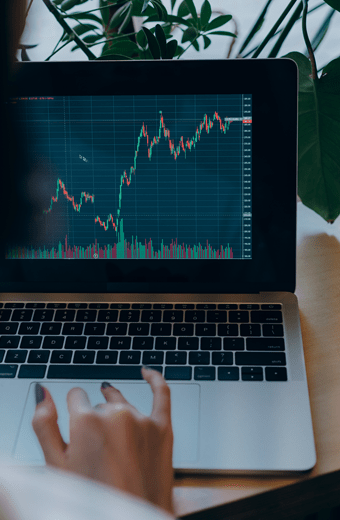
Check the Task Manager
Task Manager is a good place to start, especially if your Chromebook starts lagging suddenly, so open it to see what’s slowing down your device. Chromebooks, like Windows laptops, have a built-in Task Manager that lets you see all the active apps and processes and how many resources they use.
- • You can access the Task Manager by pressing Search + ESC.
- • Or you can open the Chrome browser, click the three dots in the top right corner, navigate to More Tools and select Task Manager.
- • Take a look at the running apps and processes to find out which consumes the most CPU or memory on your device.
- • To close an app or process that is unessential or using too many resources, left-click on it and then select End Process.
Update your operating system
Your Chromebook may be running slow due to a bug or error in ChromeOS, so it’s always a good idea to keep your operating system updated to its latest version. While Chromebooks usually automatically check for and download updates, your device may not have the latest updates for some reason, so check if any updates are available.
- • You can do this by selecting Settings > About Chrome OS > Check for updates.
- • If there is an update available, download and install it.
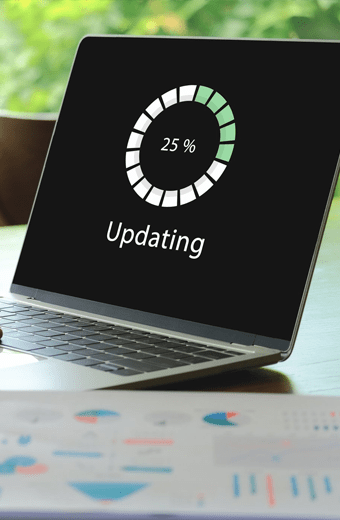
Keeping your operating system updated can help improve your device’s overall performance.
Close unnecessary tabs
One of the main reasons why a Chromebook can become slow and sometimes unresponsive is having too many open tabs in the Chrome browser. Each open tab uses a certain amount of memory and processing power and may be running background processes, so the more tabs you have open, the slower your device can become.
If you have too many open tabs and your Chromebook runs slow, close some tabs to see if this will speed up your device. Also, in the future, keep the number of open tabs to a minimum when using your Chromebook.
Turn off or delete unnecessary extensions
Extensions are useful tools that can add extra features to your Chrome browser, but having too many extensions running in the background can also result in a slow device. To see how many and which extensions are currently running…
- • Open the Chrome browser and click the three dots in the top right corner, then select More tools > Extensions.
- • Turn off or remove extensions you’re not using and see if this solves your problem.

Free up storage
Your Chromebook might be slow because of low disk space. Chromebooks are cloud-based devices and have much less local storage than Windows laptops. And as the storage on a Chromebook fills up, it can cause the device to become slow.
- • Check the storage status of your Chromebook by navigating to Settings > Device > Storage management to see if there is enough storage available.
If you’re almost out of disk space, you will need to free up storage on your Chromebook to boost its performance.
Restart your device
Sometimes a simple restart can solve many issues and make your Chromebook run smoothly again. Restarting your Chromebook can help refresh the system and end the processes that may be causing your device to slow down. To do this, turn it off using the power button and then turn it on again.
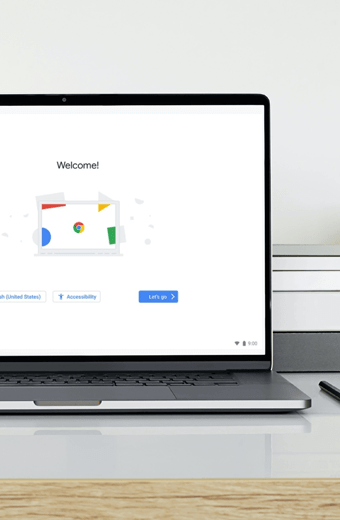
Powerwash or factory reset your Chromebook
If your Chromebook is still lagging after trying all the above actions, consider performing a powerwash, which is basically a factory reset.
This process will erase all the data stored on your device, including all the files in the Downloads folder, remove user accounts, delete all third-party apps, and reset your Chromebook to factory settings.
- • Before doing this, don’t forget to back up all your offline files on Google Drive or an external hard drive.
- • Select Settings > Advanced > Reset settings to factory reset your device.
- • Find Powerwash. Click Reset and then click Restart in the pop-up window.
- • Your device will restart automatically.
- • Once it turns back on, first click Powerwash in the Reset this Chromebook window and then click Continue.
When the reset process is complete, follow the onscreen instructions to set up your Chromebook again.

However, if your Chromebook is slow or unresponsive after a drop, spill, or liquid submersion, it’s best to contact a reliable repair shop to inspect your device and help you fix it. The Repair Depot offers high-quality and affordable Chromebook repair solutions for individuals and K-12 schools!
→
Get a repair quote today ← to start your repair process and get your device up and running again!








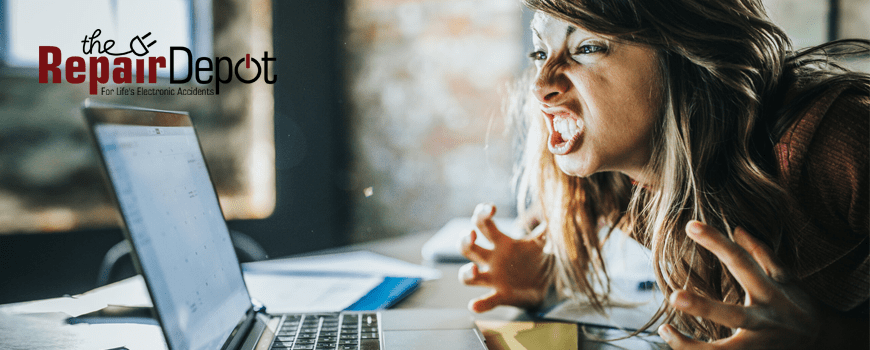
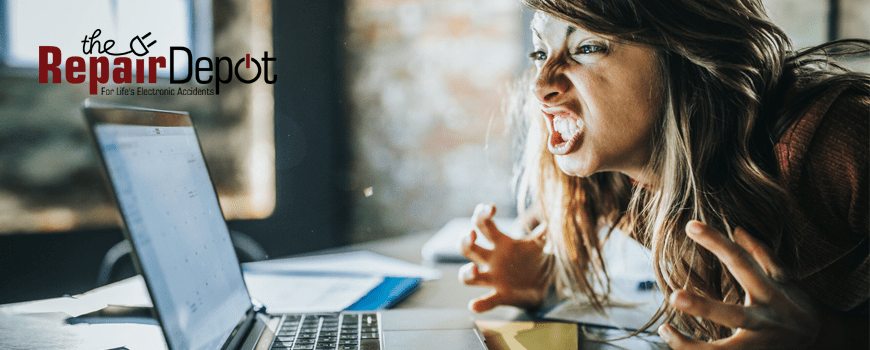
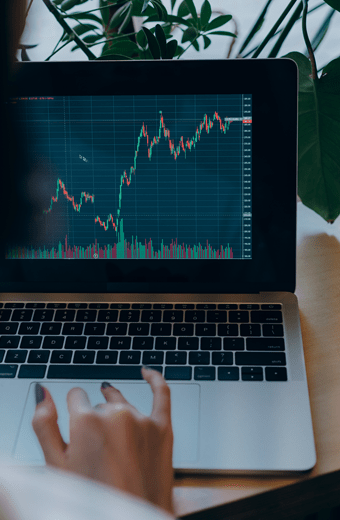
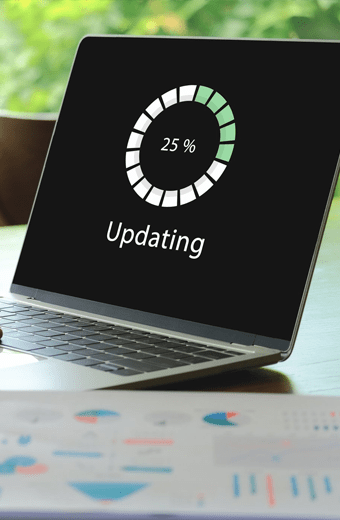

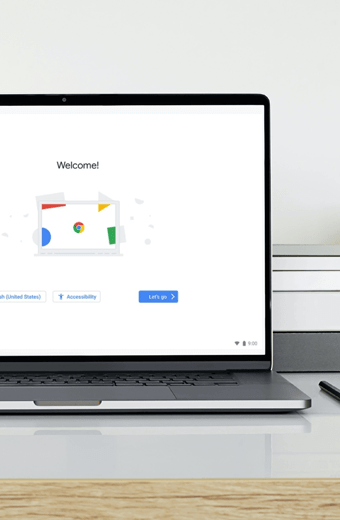
 However, if your Chromebook is slow or unresponsive after a drop, spill, or liquid submersion, it’s best to contact a reliable repair shop to inspect your device and help you fix it. The Repair Depot offers high-quality and affordable Chromebook repair solutions for individuals and K-12 schools!
However, if your Chromebook is slow or unresponsive after a drop, spill, or liquid submersion, it’s best to contact a reliable repair shop to inspect your device and help you fix it. The Repair Depot offers high-quality and affordable Chromebook repair solutions for individuals and K-12 schools! 