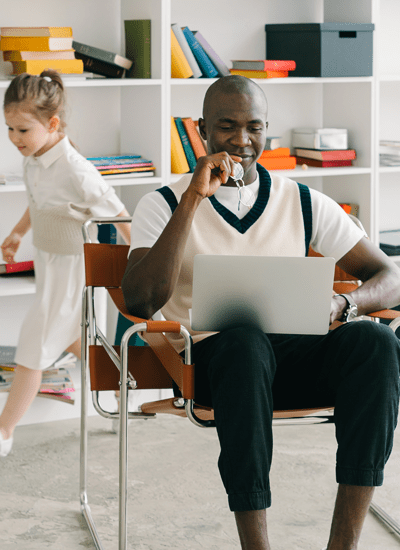Knowing how to use the touchpad on your Chromebook is an important skill to have, as it can help you get the most out of your device, be more productive and improve your overall computing experience. It can also come in handy to navigate and interact with your Chromebook when you don’t have access to a mouse, you’re using your device on the go, or you don’t have a lot of desk space. Chromebooks generally have good touchpads you can use to get a lot of things done, and here are some useful tips every Chromebook user should know.
How to use your Chromebook touchpad
You’re probably familiar with the basic gestures like moving the mouse pointer and clicking, but your touchpad can do a lot more than that, so let’s see some other helpful touchpad gestures:

- Scroll: Place two fingers on the touchpad. Move them up and down to scroll vertically on a webpage or document or left and right to scroll horizontally.
- Right-click: Tap the touchpad with two fingers. When the pop-up menu appears, move the pointer and single click to choose your action.
- Move between pages: Swipe left with two fingers to go back to a page, or swipe right with two fingers to go forward to a page.
- See all open windows: Place three fingers on the touchpad and swipe up to see all open windows. Swipe down with three fingers to go back or single click on the desired window to make it active.
- Open a link in a new tab: Point to the link you want to open and tap on the touchpad with three fingers.
- Close a tab: Point to the tab you want to close and tap on the touchpad with three fingers.
- Switch between tabs: Place three fingers on the touchpad and swipe left or right to change tabs inside Chrome.
- Zoom in and out: Place two fingers apart on the touchpad and move them together to zoom in. To zoom out, place two fingers together on the touchpad and move them apart.
- Drag and drop: Click and hold the on-screen item you want to move using one finger. Drag the item using another finger. Drop it to its new spot by releasing both fingers.
- Highlight content: Place your pointer at the beginning of the content you want to highlight. Press down on the touchpad and keep your finger there. Drag your finger over the content to highlight it. Release your finger to complete the highlight.
How to change your Chromebook touchpad settings
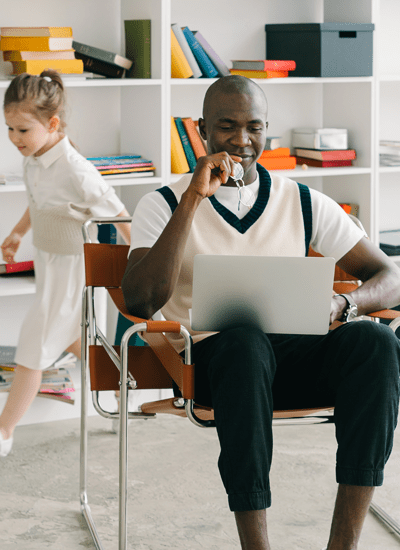
Chromebook operating system ChromeOS enables you to customize the touchpad settings to suit your preferences. To access and change the touchpad settings, follow these simple steps:
- Go to Settings by clicking on the system tray in the bottom-right corner of the screen.
- Click Device > Touchpad (or Touchpad and mouse)
- You should now see a list of touchpad settings you can adjust. These may include options such as enabling or disabling tap-to-click, tap dragging, touchpad acceleration, and choosing touchpad speed and scrolling direction.
- To change a setting, click on it and select your desired option.
- Once you have finished adjusting your touchpad settings, close the Settings menu to save the changes.
What to do if your Chromebook touchpad is not working
If your touchpad is not working, here are a few things you can try:
- Make sure the touchpad is enabled. You can do this by going to the Settings menu and clicking on Device > Touchpad. If, for some reason, your touchpad is turned off, turn it back on.
- Check to see if any dust or dirt is blocking the touchpad. If so, clean it with a soft cloth. Also, you can drumroll your fingers on the touchpad for several seconds, which can loosen unwanted tiny particles.
- Press the Esc key a few times to stop loading the current page. If some process on the page is causing issues for your Chromebook, pressing the Esc key will stop it, and your touchpad may start working again.
- Restart your Chromebook. Restarting can fix many problems, so turn your device off, wait for a minute, then turn it on again to see if this helps.
If none of these solutions work, there may be a more serious issue with your Chromebook touchpad, and you’ll need to contact a repair service for further assistance.

The good news is that The Repair Depot is the leader in high-quality Chromebook repairs.
Regardless of the make or model, our professionally trained and experienced technicians can accurately diagnose and repair any issue on your device.
So, don’t wait – get a repair quote today!