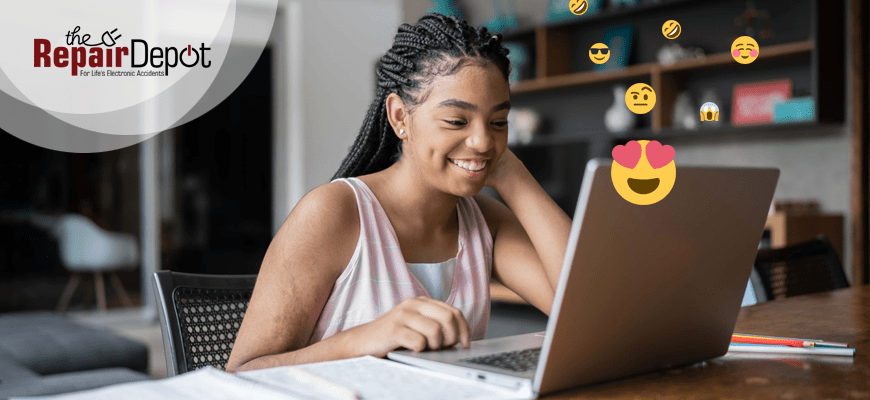
Google’s dedication to refining ChromeOS over the past few years has brought a series of impressive updates and features that have made Chromebooks more efficient than ever before. Amid these improvements, Google has given Chromebook users a wonderful treat – simple access to a wide selection of emojis.
With ChromeOS’s built-in emoji libraries, which continue to evolve and expand, these expressive icons are readily available at your fingertips, so you can easily insert them into your emails, documents, or messages. Here’s how.
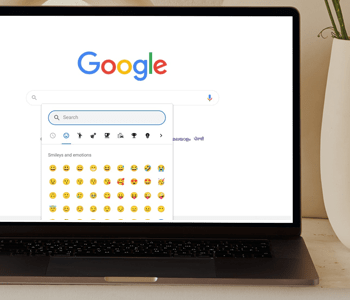
Insert emojis using keyboard shortcut
You can quickly access emojis on your Chromebook by pressing a combination of keys on your keyboard. Here’s what you need to do:
- • Position the cursor in the text field where you want to insert an emoji.
- • On your keyboard, press Search/Launcher + Shift + Space simultaneously.
- • This keyboard shortcut will bring up the emoji picker with a selection of emojis.
- • Click on the emoji you want to use, and it will be inserted into your text.
You can scroll through all the emojis or browse by categories to find the one you want to insert. You can also search for emojis by typing keywords in the search bar of the emoji picker. For example, typing “smile” will display all smiley emojis.

Insert emojis using your touchpad or mouse
ChromeOS also offers a quick and easy way to get emojis with your touchpad. Here’s how to do it:
- • Position the cursor in the text field where you want to insert an emoji.
- • Right-click on your Chromebook, i.e. tap the touchpad with two fingers.
- • Select Emoji from the right-click menu, and the emoji picker will appear.
- • Browse through the emojis and click on the one you want to insert.
If you have a mouse connected to your Chromebook, you can also right-click in the typing area and then select “Emoji” from the menu. Keep in mind that the emoji picker closes after a single click, so if you want to add more emojis, you’ll need to repeat these steps each time.
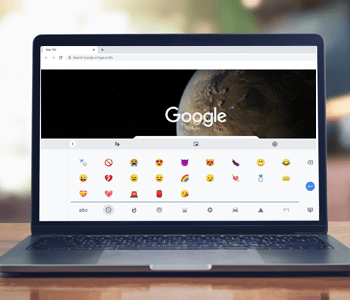
Insert emojis using your on-screen keyboard
Another handy method for using emojis on your Chromebook is through the on-screen keyboard. But first, you’ll want to enable the on-screen keyboard. Here’s how:
- • Click on the system tray in the lower-right corner of your screen.
- • Click on the gear icon to open the Settings menu.
- • Scroll down and select Accessibility. If you don’t see it in the options, first click on Advanced and then choose Accessibility.
- • Under Keyboard and text input, toggle on On-screen keyboard.
Now that you’ve enabled the on-screen keyboard, a keyboard icon will appear in your taskbar at the bottom right corner of your screen. To find and use emojis on the on-screen keyboard, follow these steps:
- • Click on the keyboard icon to open the on-screen keyboard.
- • Once the on-screen keyboard is open, you’ll see an emoji button (smiley face). Click on it.
- • A pop-up window will appear with a selection of emojis.
- • Click on the emoji you want to use.
If your Chromebook has tablet capabilities, the on-screen keyboard should automatically open when you flip the screen, so you don’t need to enable it yourself.
Remember that the emoji options may vary slightly depending on your Chromebook’s model and ChromeOS version. However, these methods cover most Chromebook setups, making it simple to put emojis in any typing area you want. Enjoy using emojis on your Chromebook!

If you’re facing any issues with your Chromebook, don’t worry – we’re here to rescue your device.
Whether it’s a cracked screen, motherboard failure, or worn-out battery, we’ve got the know-how to get your Chromebook back on track.
Our skilled technicians are experienced in repairing Chromebooks of all makes and models and use only high-quality replacement parts to ensure your device runs smoothly again.
Get a repair quote today, and let us take care of your device!








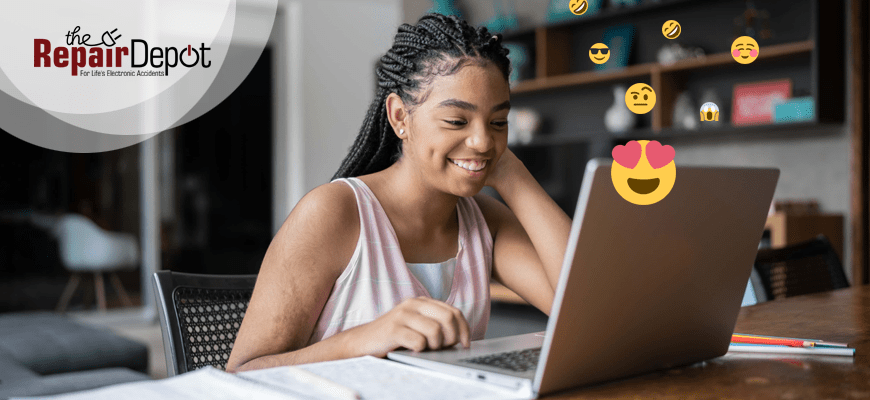
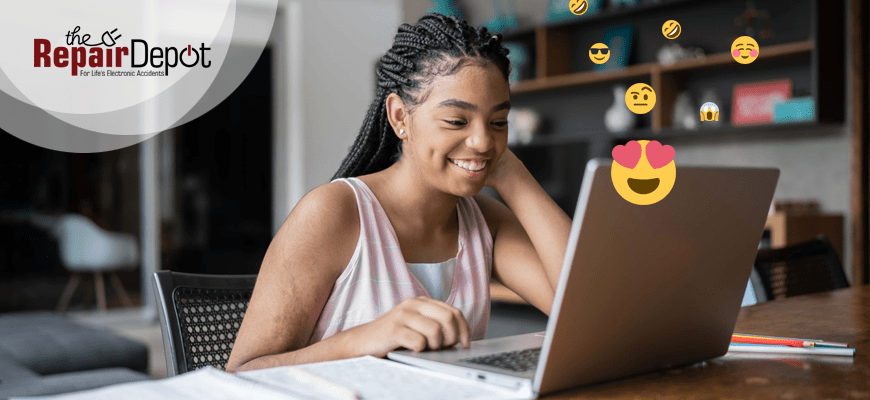
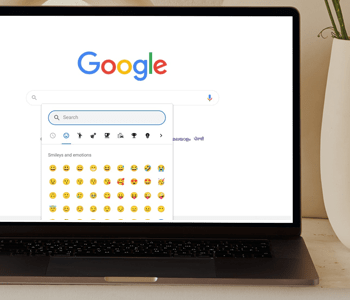

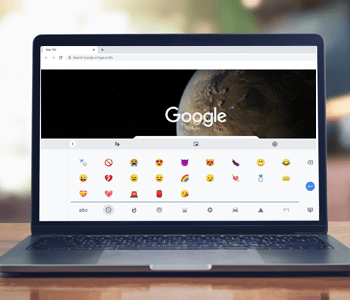
 If you’re facing any issues with your Chromebook, don’t worry – we’re here to rescue your device.
If you’re facing any issues with your Chromebook, don’t worry – we’re here to rescue your device. 