Is your Chromebook freezing – ChromeOS becomes unresponsive, nothing on the screen moves, or the device won't turn off – and you're wondering how to fix it? Many things can cause your Chromebook to freeze, from too many open tabs and apps to a software glitch to a hardware-related problem. Fortunately, there are several ways to unfreeze your Chromebook, and we'll show you what you can try to get your device working properly again.
Restart Your Chromebook
Restarting your Chromebook can often resolve many issues preventing your device from running smoothly. If your Chromebook is completely frozen, press and hold the Power button until the screen goes black, and then release the button. Press the Power button again to turn on your device. With any luck, this will fix the problem.
Refresh Chrome Browser
If you notice that a specific tab in your browser causes your Chromebook to freeze, refreshing it may be the solution. To refresh the browser, press and hold Ctrl + Shift + R simultaneously.
Unplug External Devices
Connected external devices may interfere with the Chromebook's performance and cause a frozen screen. If you have external devices, such as USB drives or headphones, connected to your Chromebook, disconnect them one by one to see whether one of them is causing the problem.
Close Unresponsive Apps or Tabs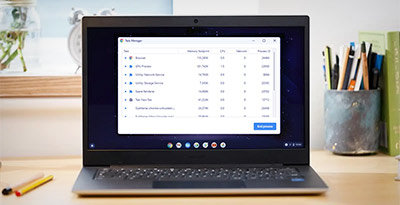
Having too many open tabs or apps at the same time can also make your Chromebook unresponsive. If certain apps or tabs use too much memory and CPU resources, force close them using the Task Manager. Press Shift + Esc simultaneously to open the Task Manager. Find the unresponsive apps or tabs on the list and select End task to free up system resources.
Uninstall New Apps or Extensions
If your Chromebook starts freezing or crashing after installing some apps or extensions, uninstall them and see if this resolves the problem.
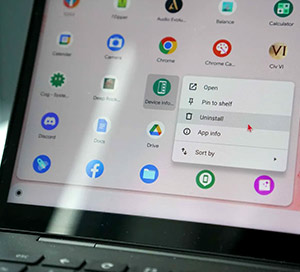
To uninstall an app from your Chromebook:
- Select the Launcher.
- Find and right-click the app you want to remove.
- Select Uninstall.
To uninstall an extension from your Chromebook:
- Open Chrome browser and click the three dots in the top right corner.
- Go to More tools > Extensions.
- Next to the extension you want to remove, select Remove.
 Hard Reset Your Chromebook
Hard Reset Your Chromebook
Restarting your device hardware, like your keyboard and touchpad, can also help when your Chromebook is frozen and you can’t interact with the software. To perform a hard reset, follow these steps:
- Press and hold the Power button to turn off your Chromebook.
- Press and hold the Refresh button, and then tap the Power button.
- When your Chromebook turns on, release the Refresh button.
You can also press and hold the Back, Refresh, and Power buttons for at least 10 seconds to hard reset your Chromebook.
Note: Performing a hard reset on a Chromebook might delete some files in the Downloads folder, so take this action only if this is acceptable to you.
Drain the Battery
In some cases, draining and recharging the battery can help reset the device when it is unresponsive. Unplug your Chromebook from its power source and let the battery drain completely. Then, plug in your device again and recharge it before turning it back on.
Check Error Messages
If an error message is displayed on the screen while your Chromebook is unresponsive, pay close attention to it. Write it down, and Google search it using another device. Other Chromebook users may have encountered similar issues, and community forums or support pages may offer solutions or workarounds.
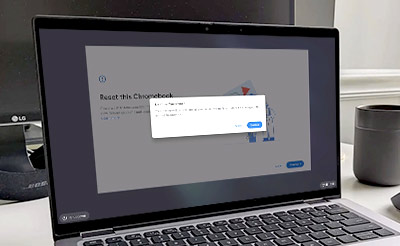 Factory Reset (Powerwash) Your Chromebook
Factory Reset (Powerwash) Your Chromebook
If the issue persists, consider performing a powerwash, which is a factory reset for Chromebooks. Here’s how to factory reset your Chromebook:
- Sign out of your device.
- Press and hold Ctrl + Alt + Shift + R.
- Select Restart.
- In the box that appears, select Powerwash > Continue and follow the online instructions.
Note: A factory reset is not the same as a hard reset. This process will erase all local data on your device, returning it to its original factory settings. If your files aren’t backed up on Google Drive or an external hard drive, they will be irreversibly lost.
 Get Professional Help
Get Professional Help
Still struggling with a frozen Chromebook despite trying these methods? In such cases, it may be time to seek professional help. The Repair Depot specializes in Chromebook repairs and offers reliable and affordable solutions for individuals and K-12 schools. Our experienced technicians have expertise in handling Chromebook issues, so they can diagnose and fix the problem in no time. Get a repair quote today and let's bring your Chromebook back to its optimal performance!












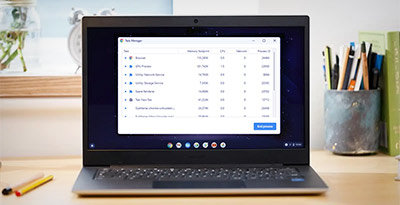
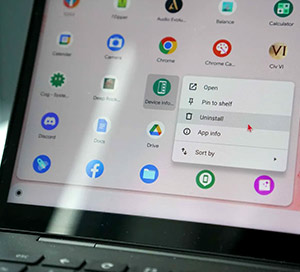
 Hard Reset Your Chromebook
Hard Reset Your Chromebook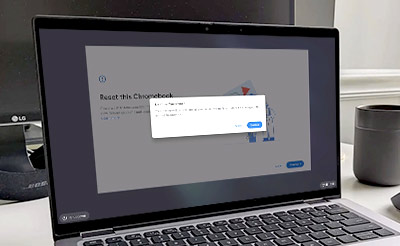 Factory Reset (Powerwash) Your Chromebook
Factory Reset (Powerwash) Your Chromebook Get Professional Help
Get Professional Help