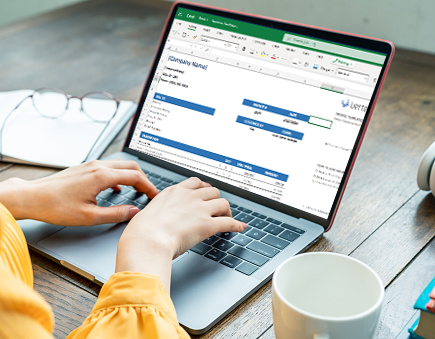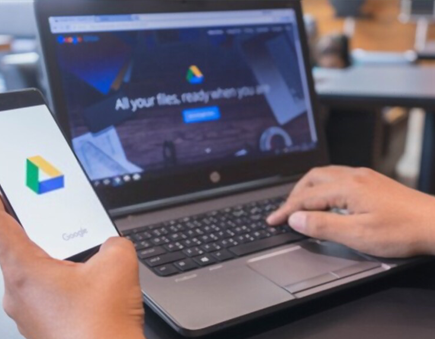You cannot install the Windows desktop version of Microsoft Office on a Chromebook (as you probably know), but until a year ago, Chromebook users were able to download and install MS Office Android apps from the Google Play Store. And then use them to open and edit MS files on their devices. However, since Microsoft discontinued the support for MS Office Android apps on Chromebooks in September 2021, many Chromebook users seem to have an issue opening and editing MS files. So, even though you cannot download and install MS Office Android apps on your Chromebook anymore, there are still ways to use MS Office on your device.
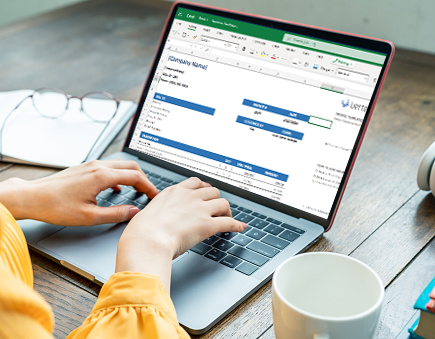
Use MS Office online
One of the simplest ways to run MS Office apps on your Chromebook now is through the web version of Microsoft Office. The online version of Microsoft Office is similar to the desktop version of Windows. You can access MS Office apps online and use the basic versions of Word, Excel, PowerPoint, or OneNote for free. You must have a Microsoft account and internet connection to use the web version of Microsoft Office on your Chromebook, but it’s good to know that you have an alternative to Google Drive. To use MS Office online:
- • Open your Chrome browser and go to www.office.com.
- • Sign in with your Microsoft account if you already have one. You have an active Microsoft account if you have a Windows, Skype, or Xbox Live login. If you don’t have a Microsoft account, you’ll need to create one.
- • Once you’ve signed in, you’ll be redirected to the Office homepage showing any files you may have. To open a file, double-click on it, and it will open in your browser.
- • On the left sidebar, you’ll find the icons for each program you can access online. If you want to use a program, click on the corresponding icon.
You can view, create, edit, and collaborate on files on your Chromebook in this way, so if you’re looking for the basic versions of MS Office apps, the free online version of Microsoft Office is a great option. However, if you need more advanced editing features, you’ll need to subscribe to Office 365. Also, if you already have a Microsoft 365 subscription, you can sign in with the account associated with your subscription.
Students or teachers with an active school email address can get access to Office 365 for free. Besides Word, Excel, PowerPoint, OneNote, or Microsoft Teams, Office 365 for educators also features some additional classroom tools. All teachers and students have to do is enter their school email address, and they’ll be granted access to Office 365.
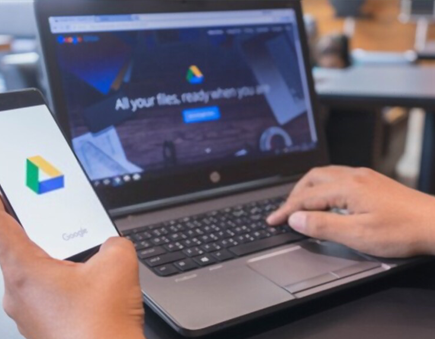
Use Google Docs, Sheets, or Slides
If you don’t have a Microsoft account and work with MS Office files only occasionally, you can always open, edit, and save any MS office file in Google Drive or convert MS files to Google Docs, Sheets, or Slides. In this way, you can take full advantage of Google Workplace, which among other things, enables you to save all changes to the files in their original Microsoft Office format. Moreover, you have offline access to these apps, which is always good.
Other options
Those users who need the full Windows desktop version of Microsoft Office with all its features on a Chromebook may consider other options like Parallels Desktop for ChromeOS or CrossOver ChromeOS.
Parallels Desktop for ChromeOS is a full-featured Windows container that runs natively on Chrome OS and allows you to use Windows apps on your Chromebook, including Microsoft Office. However, it’s important to note that this software is not free and is only available to enterprise users (at least for now). Also, you need a powerful Chromebook to use Parallels Desktop for ChromeOS, so check the system requirements, including supported devices.
CrossOver ChromeOS is a commercial product from CodeWeavers that also allows you to run Windows software on a Chromebook. It provides excellent integration with Chrome OS and includes support, so you can install it quickly and run many Windows-specific apps on a Chromebook besides Microsoft Office. Although it is a paid product, you can try the free trial version to see if it works for you. It doesn’t require a powerful Chromebook (but your device must have an Intel processor) or enterprise licenses for Chrome OS like Parallels Desktop for Chrome.

Stream from a PC to a Chromebook
Another way to run the full Windows desktop version of Microsoft Office is by streaming from a PC to your Chromebook. It is an option worth knowing and might come in handy in some situations. Of course, you need another computer to do this, as well as Microsoft Office and Google Chrome on your PC. To use your PC remotely:
- • Open the Chrome browser on your PC and go to the Chrome Remote Desktop website.
- • Click the Set up remote access option.
- • Install the Chrome Remote Desktop extension on your PC.
- • Go back to the original tab on your PC and name your computer.
- • Click Next and create a PIN with at least six digits.
- • Enter the PIN you created on your PC.
- • Now you can use your PC remotely, which means you can access Microsoft Office from your Chromebook.
We hope these options will help you if you have an issue opening and editing Microsoft Office files on your Chromebook. Also, if you have an issue with your Chromebook, we can help you with it too! The Repair Depot completes Chromebook repairs on various damages, from cracked screens to motherboard failures, so get a repair quote today!